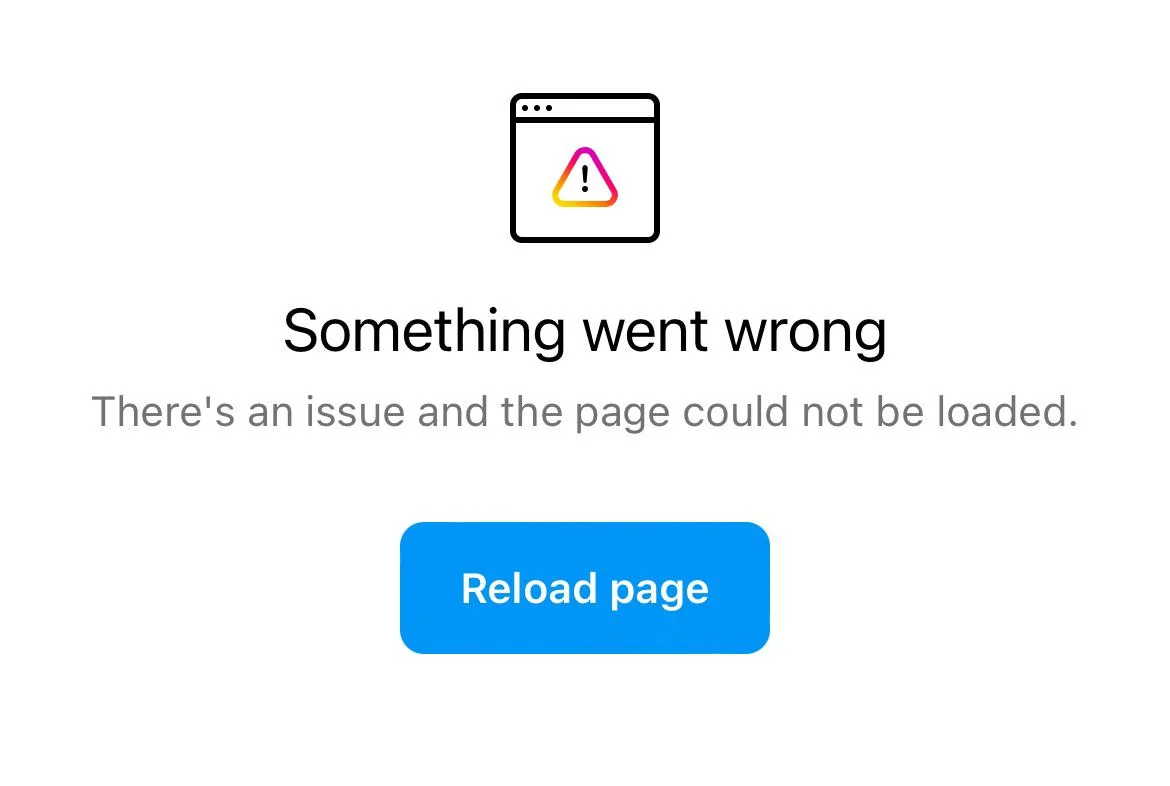Instagram has become an essential platform for social interaction, content sharing, and brand promotion. However, like any app, it sometimes encounters errors that disrupt your experience. One of the more frustrating issues Instagram users face is the dreaded “Something Went Wrong” error, which can prevent you from accessing your account or using certain features. In this article, we will dive into practical solutions for fixing this issue, keeping it engaging and easy to follow.
Understanding the “Something Went Wrong” Error on Instagram
The Instagram error “Something Went Wrong” typically appears when you’re trying to log in, post content, or even view your feed. It can occur for several reasons, including server issues, app bugs, network problems, or account-specific restrictions. Fortunately, there are various methods to troubleshoot and resolve this error.
Common Causes of the “Something Went Wrong” Error
Before diving into solutions, it’s important to understand what might be causing this Instagram error. Some common reasons include:
- Server issues: Instagram’s servers might be down or experiencing technical difficulties.
- Network connectivity: A poor or unstable internet connection can interrupt the app’s functionality.
- App glitches: Outdated versions of the Instagram app or corrupted app data can lead to errors.
- Account-specific restrictions: Instagram may flag your account for suspicious activity or limit your usage for violating terms.
- Third-party apps: External apps linked to Instagram may cause conflicts.
Knowing these possible causes will help you identify the right solution to fix the problem.
Step-by-Step Solutions to Fix the “Something Went Wrong” Error on Instagram
Now that we have a general idea of what might be causing the issue, let’s explore several troubleshooting methods to fix this Instagram error.
1. Check Instagram’s Server Status
The first step in resolving the error is to check if Instagram itself is down. Sometimes the problem isn’t with your device but with the platform’s servers. You can do this by visiting websites like Downdetector or checking social media platforms like Twitter for updates on Instagram outages.
- How to check Instagram’s status:
Go to Downdetector or search for #InstagramDown on Twitter. If there is an ongoing issue, the error will likely resolve once the service is restored.
2. Update the Instagram App
If Instagram’s servers are up and running but you’re still facing the error, check if you’re using the latest version of the app. Outdated versions can cause compatibility issues, leading to errors like “Something Went Wrong.”
- How to update Instagram:
Go to the App Store (for iOS) or Google Play Store (for Android) and search for Instagram. If an update is available, tap “Update” to install the latest version.
Regular updates ensure you have bug fixes and improved performance, which might resolve the issue.
3. Clear Instagram Cache (Android Only)
A common reason for errors in Android apps, including Instagram, is corrupted or excessive cache data. Clearing the cache can free up space and remove any data that might be causing the error.
- How to clear the Instagram cache:
- Open your device’s Settings.
- Go to “Apps” or “Applications Manager.”
- Scroll down and find Instagram.
- Tap “Storage” and then “Clear Cache.”
After clearing the cache, open Instagram to see if the error persists.
4. Restart Your Device
Sometimes, simply restarting your phone can fix temporary glitches causing the Instagram error. This process refreshes the system and resolves any background processes that might be interfering with the app.
- How to restart your device:
- Press and hold the power button on your phone.
- Select “Restart” or “Power Off and On” depending on your device.
- Once your phone restarts, open Instagram and check if the issue is resolved.
5. Check Your Internet Connection
An unstable internet connection is one of the most common reasons for the “Something Went Wrong” error. Ensure you’re connected to a stable Wi-Fi or mobile data network.
- How to troubleshoot internet connectivity:
- Switch between Wi-Fi and mobile data to see if one works better.
- Restart your router if you’re using Wi-Fi.
- Test other apps to confirm if your internet is functioning correctly.
Once you’re sure the internet connection is stable, reopen Instagram and see if the error persists.
6. Log Out and Log Back Into Instagram
Logging out and back into your account can reset any session-related issues that might be causing the Instagram error.
- How to log out and log in again:
- Open Instagram and go to your profile.
- Tap the three horizontal lines (menu) in the upper-right corner.
- Go to “Settings” and scroll down to “Log Out.”
- After logging out, wait for a few minutes, then log back in.
This simple action refreshes your session and may fix the error.
7. Reinstall Instagram
If none of the previous methods work, reinstalling the app is an effective way to eliminate any lingering bugs or corrupted files that might be causing the problem.
- How to reinstall Instagram:
- Uninstall the app by pressing and holding the Instagram icon, then selecting “Uninstall.”
- Go to the App Store (for iOS) or Google Play Store (for Android) and download Instagram again.
- Install the app, log in, and check if the error is fixed.
Reinstalling provides you with a clean version of Instagram, eliminating any potential issues caused by app files.
8. Disable VPNs or Proxies
If you’re using a Virtual Private Network (VPN) or proxy, it could be causing connectivity issues, leading to the Instagram error. Disabling VPNs or proxies often resolves such problems.
- How to disable VPN or proxy:
- Go to your phone’s settings.
- Look for “Network & Internet” and then “VPN” or “Proxy.”
- Turn off the VPN or remove the proxy settings.
After disabling them, try logging into Instagram again to see if the error has been resolved.
9. Reset Network Settings
Sometimes, the issue lies with your device’s network configuration. Resetting network settings can fix the Instagram error by clearing all saved Wi-Fi networks, mobile data configurations, and Bluetooth connections.
- How to reset network settings:
- Go to your phone’s Settings.
- Scroll down and tap on “System” (for Android) or “General” (for iOS).
- Select “Reset” or “Reset Options.”
- Tap “Reset Network Settings.”
After resetting, reconnect to Wi-Fi or mobile data and check if Instagram is working correctly.
10. Report the Problem to Instagram
If you’ve tried all the solutions and are still experiencing the Instagram error, it’s time to contact Instagram’s support team.
- How to report an issue on Instagram:
- Open Instagram and go to your profile.
- Tap the three horizontal lines (menu) in the upper-right corner.
- Go to “Settings” and then “Help.”
- Select “Report a Problem” and explain the error you’re encountering.
Instagram’s support team may investigate the issue and offer additional assistance in resolving the problem.
Conclusion: Restoring Your Instagram Experience
Experiencing the “Something Went Wrong” error on Instagram can be frustrating, but it’s usually fixable with the steps outlined above. Whether it’s checking Instagram’s server status, updating the app, or clearing the cache, one of these methods is likely to resolve the Instagram error. By following these practical solutions, you can restore your Instagram experience and get back to enjoying the platform without disruptions. If the error persists, reporting the problem to Instagram’s support team is the next best step.
click here to visit website