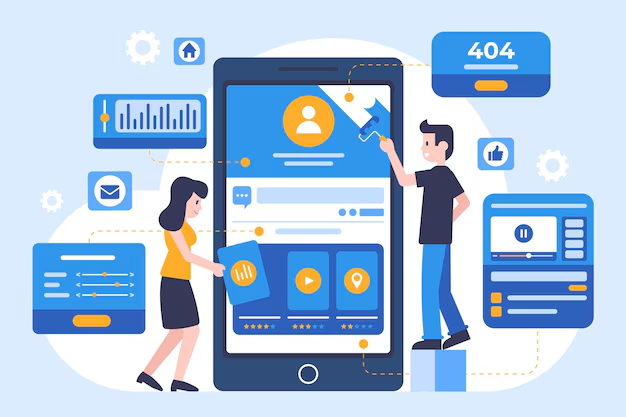React Native is a popular choice for building cross-platform mobile applications, allowing developers to use JavaScript to create apps for both iOS and Android. However, sometimes you need to add native screens to your application to leverage platform-specific features or performance improvements. This guide will walk you through the process of integrating native screens with navigation in your React Native application.
Whether you’re working for a mobile app development company in the USA or building a personal project, understanding how to seamlessly incorporate native screens and navigation is crucial for creating a robust app.
Why Add Native Screens to a React Native Application?
While React Native offers cross-platform functionality, there are times when you need native screens for specific reasons:
- Platform-Specific Features: Some features, like accessing the camera, handling push notifications, or using device-specific APIs, work better when implemented using native code.
- Performance: Native screens can sometimes offer better performance than React Native screens, especially when dealing with complex UIs or animations.
- Legacy Code: If you’re integrating React Native into an existing app, you may need to retain some native screens to avoid rewriting everything from scratch.
Adding native screens allows you to combine the best of both worlds—leveraging React Native’s flexibility with the power of native modules.
Setting Up Navigation in a React Native Application
Before we dive into adding native screens, let’s first set up navigation. For this, we’ll use React Navigation, the most popular library for navigating between screens in a React Native app.
Install React Navigation
To get started, you’ll need to install React Navigation and its dependencies. Run the following command in your project directory:
bashCopy codenpm install @react-navigation/native
Next, install the required dependencies:
bashCopy codenpm install react-native-screens react-native-safe-area-context
Finally, install the necessary stack navigation package:
bashCopy codenpm install @react-navigation/stack
Ensure that you have linked the required native libraries:
bashCopy codenpx react-native link react-native-screens
Set Up the Navigation Container
Wrap your app in a NavigationContainer, which manages the navigation tree and history:
javascriptCopy codeimport { NavigationContainer } from '@react-navigation/native';
import { createStackNavigator } from '@react-navigation/stack';
const Stack = createStackNavigator();
function App() {
return (
<NavigationContainer>
<Stack.Navigator initialRouteName="Home">
<Stack.Screen name="Home" component={HomeScreen} />
<Stack.Screen name="Details" component={DetailsScreen} />
</Stack.Navigator>
</NavigationContainer>
);
}
export default App;
Now that the navigation setup is in place, we can move on to adding native screens.
Adding Native Screens to a React Native App
To add native screens, you’ll need to create separate screens for both iOS and Android using Swift/Objective-C and Kotlin/Java respectively. Here’s how to do it:
Create a Native Screen for iOS
To add a native screen on iOS, follow these steps:
- Open the iOS project in Xcode (
ios/MyApp.xcworkspace). - In the project navigator, right-click on the
MyAppfolder and select New File. - Choose Swift File (or Objective-C if preferred), and name it
NativeViewController.swift. - Inside the
NativeViewController.swift, write your native screen logic:
swiftCopy codeimport UIKit
class NativeViewController: UIViewController {
override func viewDidLoad() {
super.viewDidLoad()
view.backgroundColor = .white
let label = UILabel(frame: CGRect(x: 100, y: 200, width: 200, height: 50))
label.text = "This is a Native iOS Screen"
view.addSubview(label)
}
}
Create a Native Screen for Android
For Android, follow these steps:
- Open the Android project in Android Studio (
androidfolder). - In the
app/src/main/java/com/myappfolder, create a new activity calledNativeActivity.java. - Inside the
NativeActivity.java, add the following code:
javaCopy codepackage com.myapp;
import android.os.Bundle;
import androidx.appcompat.app.AppCompatActivity;
import android.widget.TextView;
public class NativeActivity extends AppCompatActivity {
@Override
protected void onCreate(Bundle savedInstanceState) {
super.onCreate(savedInstanceState);
TextView textView = new TextView(this);
textView.setText("This is a Native Android Screen");
setContentView(textView);
}
}
Now you have native screens set up for both iOS and Android.
Integrating Native Screens with React Native Navigation
Next, you need to connect these native screens to your React Native app’s navigation. You can achieve this using the NativeModules API and deep linking.
Use NativeModules for iOS
In your React Native app, use the NativeModules API to invoke the native screen.
javascriptCopy codeimport { NativeModules } from 'react-native';
const { NativeScreenManager } = NativeModules;
function openNativeScreen() {
NativeScreenManager.openNativeViewController();
}
Step 2: Use Intent for Android
For Android, use an Intent to open the native screen:
javascriptCopy codeimport { NativeModules } from 'react-native';
const { NativeScreenManager } = NativeModules;
function openNativeScreen() {
NativeScreenManager.openNativeActivity();
}
Add Deep Linking Support
For a more seamless experience, consider adding deep linking support to handle navigation between React Native and native screens. You can configure this in the AndroidManifest.xml for Android and use URL schemes for iOS.
Testing the Integration
After completing the integration steps, it’s crucial to test the navigation and ensure that the native screens work as expected. Run your app on both iOS and Android simulators to confirm that:
- Navigation works seamlessly between React Native and native screens.
- Native screens display correctly and are functional.
Use debugging tools like Xcode’s simulator for iOS and Android Studio’s emulator for Android to test and refine the native screen experience.
Conclusion
Adding native screens with navigation to your React Native application is a powerful way to enhReact Native is a popular choice for building cross-platform mobile applications, allowing developers to use JavaScript to create apps for both iOS and Android. However, sometimes you need to add native screens to your application to leverage platform-specific features or performance improvements. This guide will walk you through the process of integrating native screens with navigation in your React Native application.